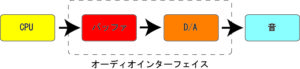Cubase 使い方
Cubaseの使い方その1~プロジェクトの立ち上げ~
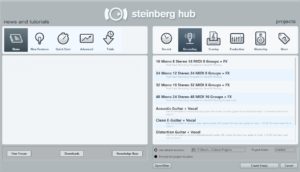
Cubaseで曲を作るとき、まずはプロジェクトを新たに作る必要があります。
通常Cubaseを立ち上げると、「Steinberg Hub」が開いた状態で立ち上がります。
(立ち上がっていない場合、Cubase上部メニューバー「Hub」、
もしくは「ファイル」から「新規作成」を選択してください。)
基本的には1曲に対して、1つのフォルダを設定することが望ましいです。
理由としては、Cubaseを保存するプロジェクトにはいくつかのデータが含まれます。
※Cubaseの使い方のポイント!
プロジェクトファイルを初期設定で使うとデータが混ざってしまいます!
Cubaseの初期設定のまま行うと、それらのデータは1つのフォルダ内に
まとめて保存されてしまいます。
そうすると、後で整理するときや、パソコンや
ハードディスクを買い換えてデータを移動するとき
どれがどのCubaseのファイルなのかが分からなくなってしまいます。
もちろん後でそれらのデータを振り分ける機能はありますが、無駄な手間を省くためにも
最初からプロジェクトごとに分けておくのが理想的なスタイルです。
※Cubaseの使い方のポイント!
プロジェクトファイルは1曲ごとに分けておきましょう!
新規でCubaseのプロジェクトを立ち上げるには「Steinberg Hub」の
下部の初期値「既存の場所を使用」から
その下の「プロジェクトの場所を表示」にチェックを移動させます。
そして、Hub上部「Project」を「その他」→「Empty」を選択します。
すると、どこにCubaseのプロジェクトを保存をするのかを聞かれるので、
任意の場所を選択します。
このときのポイントとしては、Windowsの場合「マイドキュメント」や「ライブラリ」など、
日ごろよく使うフォルダ内にCubaseで作曲する用の「DTM」などのフォルダを作成しておき、
その中にさらに1曲ごとのフォルダを作成するとよいでしょう。
※Cubaseの使い方のポイント!
DTM専用(Cubase専用)のフォルダを作っておきましょう!
その際、ファイル名に曲のタイトルなどを付けて分かりやすく保存できればよいですが
なかなかタイトルを先に考えるのも難しいと思いますので、
「0001」「0002」のように分かりやすい数字を用いて
Cubaseのプロジェクトファイルを作っていくとよいと思います。
※Cubaseの使い方のポイント!
Cubaseのファイル名は任意の数字がオススメです!
日付をファイル名にするのも悪くないですは、
のちのちプロジェクトの作成を進めて言ったときに
特に大きくCubaseのファイルの中身が変わったとき
(新しいフレーズを付け足したとか、展開を大幅に変えたとか)
「ファイル名+日付」たとえば「0001_20181010」のようにしておくと、
前のファイルも残しておくことができるので
データにエラーが出てしまったときのバックアップや
過去のパターンの確認などにも使えます。
そのため、名前自体を日付にするのは、ややオススメができません。
※Cubaseの使い方のポイント!
ファイル名は更新時に日付をプラスすると管理しやすいです!
上書き保存 Ctrl+S
初期設定では10分おきに最大10個のバックアップファイルが自動生成されます。
(「環境設定 (Preferences)」>「全般 (General)」>「自動保存 (Auto Save)」をオン)
そのファイル名は「.bak」です。ちなみにCubaseのファイル名は「.cpr」です。
バックアップファイルの拡張子を「.cpr」に変更するとファイルが開けます。
ファイル名は拡張子まで確認できる設定にしておきましょう。
※Cubaseの使い方のポイント!
「自動保存の間隔 (Auto Save Interval)」と「最大バックアップファイル数 (Maximum Backup Files)」で
自動保存時間やバックアップファイルの数は変えられます!
バックアップは古い順に上書きされます。
そのため、バックアップに不安がある場合、上記で説明した日付ごとに管理しておくと
そのファイルごとにバックアップが作成されるのでより安心できるかもしれません。
Cubaseの直接の使い方とは外れますが、「.bak」などのファイル名は拡張子と呼ばれるものです。
通常のCubaseのプロジェクトファイルは「.cpr」です。
これらを確認するにはパソコン側の設定をする必要があります。
・Windowsの場合
エクスプローラーを開く
メニュー>表示>「ファイル名拡張子」にチェックを入れる
・Macの場合
Finder>設定>詳細>「すべてのファイル名拡張子を表示」にチェックを入れる
m/dtm-school">→更なるCubaseの使い方を知りたいかたはコチラ

Cubaseの使い方その2~プロジェクトの確認~
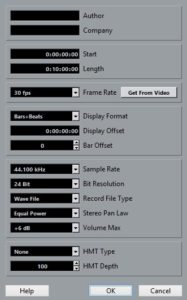
Cubaseの新規プロジェクトを立ち上げたとき、確認しておきたいポイントがあります。
それは「サンプリング周波数」と「ビット数」です。
確認はCubaase画面の上部にある情報バーに記されているもの
もしくは「プロジェクト」→「プロジェクト設定」で確認が出来ます。
※Cubaseの使い方のポイント!
Cubaseプロジェクトのサンプリング周波数とビット数を必ず確認しましょう!
このときサンプリング周波数は44,100kHz、ビット数は16bitになっていることを
必ず確認しておきましょう。
高サンプリング周波数や高ビット数の方が音質自体はよくなりますが
基本的にCDのクオリティーで再生させるためには高サンプリング周波数や
高ビット数などは必要ありません。
なぜならCDの規格が44,100kHzの16bitの音で収録されているからです。
※Cubaseの使い方のポイント!
CDは44,100kHz、16ビットで作られているので、基本的にはそれに合わせましょう!
高サンプリング周波数の場合、オーディオインターフェイスを接続したPC上や
それに対応した機器であれば、高音質での再生が可能になりますが、
逆にCDクオリティーで再生させようとした場合、ディザリング
(サンプリング周波数やビット数を再生環境に合わせて調整すること)
を行わないといけません。
その際、必要な知識や使い方・テクニックを持ち合わせていない状態で行うと
音が悪くなってしまう原因となってしまいます。
しっかりとした知識や使い方をマスターするまでは、
CDクオリティーのサンプリング周波数とビット数で
曲を作っていってみましょう。
※Cubaseの使い方のポイント!
高サンプリング周波数、高ビット数で作業を行うには
必要な知識や使い方・テクニックが必要です!
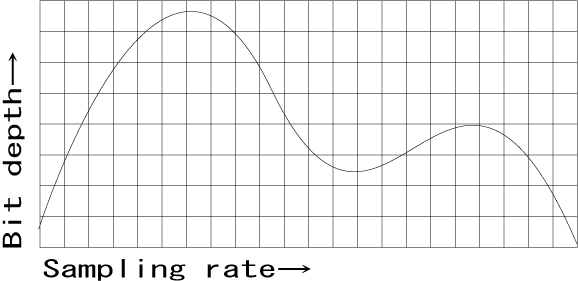
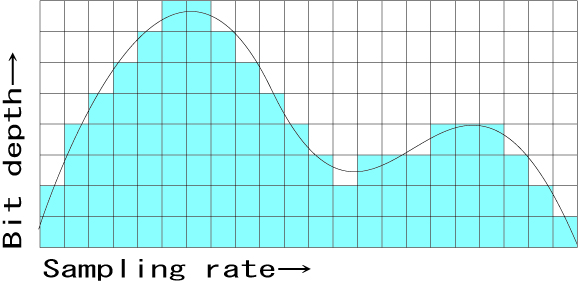
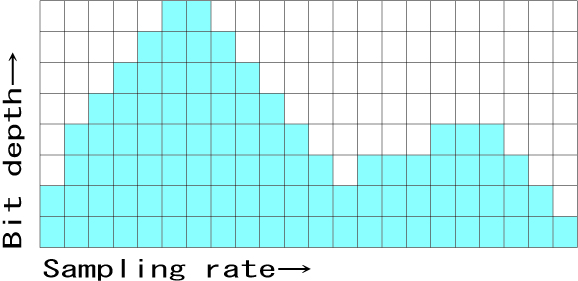
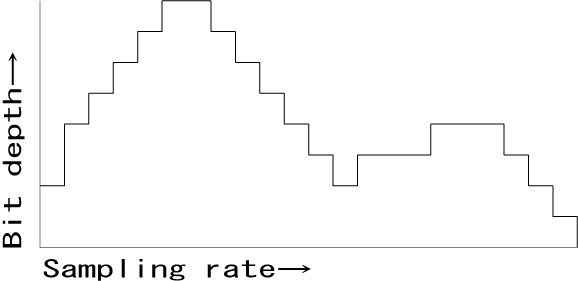
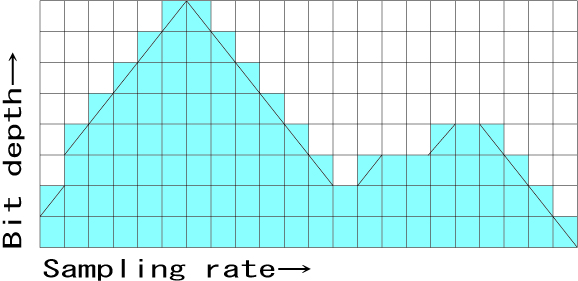
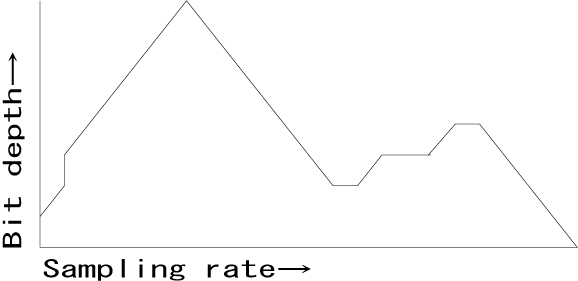
・サンプリング周波数の補足説明
アナログ信号からデジタル信号に変換する際(AD変換、マイク等からパソコンへ録音等)、
1秒間に何回標本化するかの数のことを言います。
単位はHzで表され、CDでは44.1kHzが採用されています。
標本化の数値が大きくなればなるほど、アナログ信号の再現率は高くなりますが、それに伴い容量も大きくなります。
また、標本化し再度アナログ信号に変換する際(DA変換、パソコンの音をスピーカーで鳴らす等)、
デジタル信号は点と点の集合体のようなものなので、それをつなぎ合わせるとギザギザした波形となります。
その際、エリアシングノイズと言うノイズが発生するため、それらをフィルターなどで削る必要が出てきます。
削ることにより、実際にはサンプリングした音の半分程度のクオリティーになると言われています。(サンプリング定理)
その他に、マスタリングやスタジオでのミックスには48kHzが採用されていることが多いです。
また、サウンドのイメージとして、FMラジオは約33kHz、AMラジオは22kHzの音質になります。
今流行のハイレゾ音源等は96kHz等の高いサンプリング周波数で録音された音のことを指します。
・量子化ビット数の補足説明
サンプリング周波数で1秒間に標本化する数を決めますが、
量子化ビット数ではその分割された1つ1つに対した容量(深度)を決めます。
CDの規格は16bitです。
こちらも数値が大きくなればなるほど、アナログ信号の再現率は高くなります。もちろん容量も大きくなります。
そしてサンプリング周波数と量子化ビット数を掛け合わせたものが、ビットレートとなります。
ですので、CDのビットレートは44.1×16×2(ステレオ)=1411.2kbpsとなります。
これは非圧縮のwavもほぼ同じビットレートとなります。
これに比べmp3は最高でも320kbpsなので、音質の差がどれほどあるのかは言うまでもないですね。
※音質は再生環境によってもかなり左右されるので、十分注意が必要です。
・オーディオインターフェイスの補足説明
オーディオインターフェイスは、上記の変換(コンバート)を行う為の機械です。
アナログからデジタルへ変換(録音したものをパソコンに記録)するAD変換(ADコンバート)。
デジタルからアナログへ変換(パソコンに記録されたものをスピーカーで鳴らす)する
DA変換(DAコンバート)を行います。
オーディオインターフェイスによっては、サンプリング周波数と量子化ビット数を
DAW側で操作できないものもあります。
その場合はインターフェイスのつまみで設定するか、インターフェイスの設定用アプリで行う必要があります。
※これらの変換機能の良し悪しは、値段にあるといっても過言ではありません。
また、もう一つ大事な役割として、バッファサイズの設定を行います。
バッファとはデータを一時的に溜めておく場所のことで、
このサイズが大きいほどデータを先に読み込んでおくことができます。
逆にサイズが小さいと、読み込んで置ける容量が少ないので、
PCの処理が間に合わず音にノイズが入ったりコマ落ちしたりする場合があります。
これはPCのスペックによるところが非常に大きいので、適切なサイズに設定しましょう。
その際、「多くバッファサイズを取っておけば、PCの処理も問題なく行えるのでよいのでは?」
と感じるかもしれません。
しかし、バッファサイズを大きくするとレイテンシーと言う問題が出てきてしまうのです。
レイテンシーとは遅れのことで、MIDIキーボードなどで音を鳴らす時に、
押してから音が鳴るまでのタイムラグのことを言います。
遅れる秒数はmsec(ミリセカンド)「1/1000秒」ですが、20msecくらいから遅れを感じ始めます。
生演奏やリアルタイムレコーディング、歌の録音などをするときは、あまりレイテンシーがあると難しいくなります。
こちらも踏まえたうえで、バッファサイズを決定するようにしましょう。
設定は「デバイス」→「デバイス設定」のVST Audio Systemの下層のお持ちのインターフェイス名の項の
コントロールパネルから、もしくはインターフェイスのアプリ内から行います。

Cubaseの使い方その3~VSTインストゥルメントの立ち上げ方~
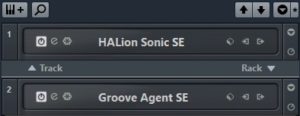

まずは「VSTインストゥルメント」の説明から行っていきます。
VSTインストゥルメントとは「Virtual Studio Technology」の略称で、
Cubaseを作ったSteinberg社が開発した規格です。
DAW内で動かすことの出来るソフトウェアシンセサイザーやエフェクトのことを言います。
インストゥルメントは英語で楽器のことを指しているので、
ここで言うVSTインストゥルメントとはソフトウェアシンセサイザーと言うことになります。
表記としてVSTiと書かれていることもあります。
単にVSTと呼ぶ場合、エフェクトの指す場合もありますが、
VSTiと分けて表記するために、VSTeと書かれていることもあります。
では実際にVSTインストゥルメントを立ち上げてみましょう。
以下の手順でVSTインストゥルメントパネルを開きます。
「デバイス(Devices)」(9.5以降は「スタジオ」) > 「VST インストゥルメント (VST Instruments)」をクリック。
※Cubaseの使い方のポイント!
「F11」でVSTインストゥルメントパネルをショートカットで開くことが出来ます!
VSTインストゥルメントパネルの右上の「rack」をクリックするとデフォルトのVSTインストゥルメントや
インストールされたVSTインストゥルメントが表示されます。
※Cubaseの使い方のポイント!
トラックを追加からVSTインストゥルメントの立ち上げも出来ますが、こちらの方法を推奨します!
ではまず、リズムの打ち込みが出来る「Groove Agent SE」を選択しましょう。
「Drum」 > 「Groove Agent SE」
「Groove Agent SE」を選択すると「プラグイン"Groove Agent SE"を割り当てたMIDIトラックを作成しますか?」
とポップアップが表示されるので、「作成」をクリックします。
これでVSTインストゥルメントの立ち上げは完了です。
Groove Agent SE内の左上の小窓から音色を変更できます。
プリセットがたくさんあるので、好みの音色を探しましょう。
音は左側のパッドをクリックすると鳴ります。
※Cubaseの使い方のポイント!
画面に表示されている「インストゥルメントトラック」は、
使用するとき以外は誤って触ってしまうことを防ぐためにも、
フォルダを閉じておきましょう!

Cubaseの使い方その4~トランスポートパネル~
トランスポートパネルでは再生や停止・録音に関することを行います。
画面下に常設しているものと好きな場所に設置するものがあります。
好きな場所に設置できるものは「F2」で表示・非表示が出来ます。
右クリックでカスタマイズが出来るので、必要なものを表示しておくと良いでしょう。
よく使用するものを説明します。
メイントランスポート (Main Transport)
こちらで再生・停止・録音・早送り・巻き戻し・サイクル(ループ再生)・スキップを行います。
もちろんこちらを使用するのも良いですが、よく使う再生・停止、ループはショートカットキーも覚えておくと便利です。
再生・停止 スペースキー
サイクル テンキー「/」
サイクル開始位置 テンキー「1」
サイクル終了位置 テンキー「2」
※Cubaseの使い方のポイント!
テンキーはいろいろなショートカットキーとしても使いやすいので、
ない場合は外付けでも購入することをおすすめします!
※Cubaseの使い方のポイント!
サイクルの設定はプロジェクト画面の小節の数字が書いてある少し上側にマウスを持っていくと
矢印ツールが鉛筆ツールに切り替わるので、その状態でクリックすることで設定できます。
また、Ctrl+クリックで開始位置、Alt+クリックで終了位置の設定も出来るので、併せて覚えておきましょう!
ズームイン H
ズームアウト G
もしくはCtrl+マウスホイール
テンポと拍子記号 (Tempo & Time Signature)
BPMの設定やクリックのオン・オフなど、再生に関わるセクションです。
数値を変更することでBPMを変更することが出来ます。
クリックはショートカットキー「C」でオンオフの切り替えが出来ます。
※Cubaseの使い方のポイント!
クリックは好みの音量に設定が出来ます。
「トランスポート (Transport)」 > 「メトロノーム設定 (Metronome Setup)」
強い音をさらに聞きやすくしたり、好みの音にしたりカスタマイズが可能です。
またプリカウントを設定しておくと、録音する際に事前にカウントを行ってから録音が始まります。
録音ボタンを押してすぐに録音が始まってしまうと、なかなか最初をうまく録音できないことがあると思うので
こちらをしっかり設定しておくと良いでしょう。「プリカウントオプション (Precount Options)」
バーチャルキーボード
パソコンのキーボードを鍵盤として使用できるので、出先でMIDIキーボードが無い時などに便利です。
以下、実際に使用するものではないですが確認用として覚えておくと便利です。
MIDI状況(左端側)
こちらが反応していないとMIDIキーボードから音が出ません。
反応しない場合は接続を確認しましょう
オーディオ状況(右端側)
簡易的に現在の出力レベルが確認できます。
オーディオレベルコントロール
こちらでレベルのコントロールが出来ますが、基本的には触らないでください。
誤って触らないよう、非表示にしておいても良いかもしれません。

Cubaseの使い方その5~MIDIトラックの説明~
MIDIとは
MIDIとはMusical Instrument Digital Interfaceの略で、音楽の演奏情報を伝達するための規格です。
ここで言う演奏情報とは「音の高さ・大きさ・長さ」と音色や効果などを数値化したもののことを言います。
この規格は世界統一規格であり、GM音源であればどのDAW上でも演奏情報を鳴らすことが出来ます。
※音色情報をきちんと入れなくてはなりません。
しかし、現在ではソフトシンセの普及により、「音色」を他のDAWに伝えることは難しくなっています。
同DAWであれば、同じシンセが入っていれば問題ありません。
他DAWの場合はオーディオデータでやり取りするのが、一般的です。
MIDIパートの作成方法
1 鉛筆ツールを使う方法
上部にあるツールバーから鉛筆を選択します。
ツールバー
使用頻度の高いものを説明します。(右クリックでカスタマイズが出来、表示・非表示の選択が可能。)
・ステータスボタン
現在のステータスが表示されます。
主にソロ、ミュートの一括解除に使用します。
・オートスクロール
再生中の画面をスクロールするかどうかを決めます。
・ツールボタン
編集に使用するボタンです。
・カラーメニュー
MIDIパートなどの色の変更を行います。
・スナップオン/オフ
グリッド(小節や拍)にパートを合わせるかどうかを設定します。
・クオンタイズ
グリッドを調整して、打ち込むタイミングをコントロールします。
・ウインドウゾーンコントロール
各ゾーンの表示・非表示を行います。
イベントディスプレイに打ち込みたい範囲を鉛筆で書き込みます。
※Cubaseの使い方のポイント!
・便利機能
Altキーを押すと、押している間だけマウスのアイコンが矢印から鉛筆に切り替わります。
ツールバーでの切り替えが不要になるので、覚えておくと便利です。
・ショートカット
オートスクロール キーボードF
スナップオン/オフ キーボードJ
よく使用するツールバーのショートカット(他にもショートカットの方法はあります。)
矢印 キーボード1
はさみ キーボード3
のり キーボードの4
鉛筆 キーボードの8
2 ロケーターを設定してパートを作成する方法
左右のロケーターを打ち込みたい範囲に設定します。
ルーラー上部にマウスを持っていくと矢印から指のマークに切り替わります。
この状態で三角マークをクリックすると始点を終点の位置を決めます。
この左右ロケーターはループ再生をする上でも使用します。
打ち込みたいトラックの書き込みたい範囲をダブルクリックするとMIDIパートが作成されます。
ループ再生になっていると色が変わります。
※Cubaseの使い方のポイント!
・オススメ
プロジェクトウィンドウの下ゾーン、右ゾーンは画面が狭くなるので非表示にすることをオススメします。
※下ゾーンは環境設定より編集。(「ファイル (File)」 > 「環境設定(Preferences)」)
ツールバーに情報ラインを表示しておくと便利です。
・便利機能
左右ロケーターの設定はCtrlを押した状態だと始点、Altを押した状態だと終点を設定できます。
三角マークの位置に関係なく設定できるので便利です。
・ショートカット
ループ テンキー/
始点から再生 テンキー1
終点から再生 テンキー2
オートスクロール F

Cubaseの使い方その6~MIDIの打ち込み方~
ノートの打ち込み方法
1 鉛筆ツールを使う方法
MIDIパートをダブルクリックorエンターキーで開きます。
鉛筆ツールを使用してノートを書き込みます。
様々なリズムパターン(1例)
8ビート
16ビート
※Cubaseの使い方のポイント!
・ショートカット
MIDIパート作成時と同様Altを押している間は鉛筆になります。
その他の便利なショートカット
コピー Ctrl+C
ペースト Ctrl+V
反復複製 Ctrl+D
左右移動 Ctrl+十字キーの左右
上下移動 十字キーの上下
Octave移動 Shift+十字キーの上下
2 リアルタイムレコーディング
MIDIキーボードがある場合、リアルタイムに演奏したデータを録音することができます。
まず、録音させたいトラックをトラックリストより選択し、録音可能ボタンが点灯していることを確認します。
トランスポートパネルの録音をクリックすると録音が始まります。
MIDIトラックのトラックリスト(使用頻度の高いものを説明します。)
ミュート
トラックをミュートします。
ソロ
トラックをソロにします。
トラック名
ダブルクリックで名前を変更できます。(上図「HaLion Sonic SE 01」のところ)
分かりやすい名前に変更しておきましょう。
録音可能
トラックを録音可能な状態にします。
トランスポートパネルにある録音ボタンを押せば録音が開始されるので、MIDIキーボードを演奏しましょう。
その際、プロジェクトウインドウでもMIDIパート内でもどちらでも大丈夫です。
プロジェクトウインドウで録音を開始した場合、自動的にMIDIパートが作成されます。
※Cubaseの使い方のポイント!
録音時にはクリックがあると便利です。
また、MIDIの録音の場合テンポは後でも調整できます。
少し難しいフレーズを弾くとき、テンポを遅く設定して後で戻すのも一つの手です。
録音する前にプリカウントを設定しておくと、録音までに少し余裕が出来ます。
「トランスポート(Transport)」 > 「メトロノーム設定 (Metronome Setup)」
プリカウント時メトロノーム (In Precount)をオンにします。
「プリカウントオプション (Precount Options)」のプリカウント (⼩節) (Precount Bars)で何小節プリカウントをするか設定します。
・MIDIパートの名前の変更
MIDIトラックの名前とMIDIパートの名前は別々に表記することができます。
MIDIパートを選択し、情報ラインから変更が可能です。
また、トラック挿入時にトラック名を変更しておくと、MIDIパートもその名前が付いた状態で作られます。(その後にも変更可)
クオンタイズ
リアルタイムで録音したノートはなかなかジャストのタイミングで打ち込むことが出来ません。
そのタイミングの補正を行う機能のことをクオンタイズと言います。
クオンタイズの方法
ツールバーの「クオンタイズパネルを開く (Open Quantize Panel)」
または「編集 (Edit)」 > 「クオンタイズパネル (Quantize Panel)」をクリックします。
合わせたいタイミングを設定し
(例えば4つ打ちのキックなら1/4、8分音符で刻んだハイハットなら1/8)
右下のクオンタイズをクリックすると、
リズムにあったタイミングに修正されます。
MIDIパート・キーエディター内でも同様にクオンタイズを掛けることが出来ます。
1. ツールバー
ツールと設定項⽬があります。
2. ステータスライン
マウスのタイム・ノートポジション、
および現在のコードが表⽰されます。
3. 情報ライン
選択した MIDI ノートについての
ノートイベント情報が表⽰されます。
4. ルーラー
タイムラインが表⽰されます。
5. インスペクター
MIDI データの作業に使⽤する、
すべてのツールと機能はここに揃っています。
6. ノートディスプレイ
ここには「グリッド」があり、
MIDI ノートが「ボックス」で表⽰されます。
7. コントローラーディスプレイ
ノートディスプレイの下にあるエリアで、
1 つまたは複数のコントローラーレーンがあります。
左記のインスペクター(詳細は後述します)のクオンタイズや
下記のツールバーの「Q」と書かれたクオンタイズのところにある
小さな三角(右側の図)の箇所でもクオンタイズパネルと同様の編集が行えます。
※左側でクオンタイズを適用します。
また、リアルタイムで録音したノートは長さがバラバラになっています。
それを揃えるには「編集 (Edit)」 > 「⾼度なクオンタイズ (Advanced Quantize)」
> 「MIDI イベントの⻑さをクオンタイズ (Quantize MIDI Event Lengths)」を
選択すると長さを調整できます。※長さの設定に依存します。
※Cubaseの使い方のポイント!
録音時に自動でクオンタイズを掛けることも出来ます。
オートクオンタイズを有効にするには、トランスポートパネルの「録音モード(Record Mode)」セクションを開き、
「MIDI 録音モード (MIDI Record Modes)」フィールドで「オートクオンタイズ (Auto Quantize)」をオンにします。
録音したノートは、クオンタイズ設定に応じて自動的にクオンタイズされます。
上部ツールバーの「ノート長のクオンタイズ」で打ち込む長さを設定が出来ます。
ただし、全ての長さが同じ長さになってしまうので、複数の長さで構成される演奏データには不向きとなります
基本的には「クオンタイズにリンク」にしておくといいでしょう。
その他の打ち込みかた
メニューバーの「MIDI」内にその他の打ち込み方があります。(使用頻度は高くありません。)
インプレイスエディター
プロジェクトウィンドウで直接 MIDI ノートやコントローラーを編集できます。
ドラムエディター
リズムを打ち込むのに特化したエディターです。
リストエディター
数値でデータを打ち込みます。
コントロールチェンジや
Sys Exを入れる際に使用します。
スコアエディター
五線譜を用いてデータの打ち込みが出来ます。
Cubaseの使い方その7~Coming soon~
Cubaseの使い方coming soon...
Cubaseの使い方をもっと知りたい方、また当スクールのレッスン方法やレッスン内容に興味のある方はこちら。

Three Oak DTM SchoolのTopページ

DTM Schoolのレッスン内容とスクール対応DAW紹介

DTM Schoolのスクールレッスンカリキュラム・コース一覧

DTM Schoolのお支払い方法とスクールキャンペーン情報

DTMでの曲の作り方やDTMの操作方法を掲載

DTM Schoolへのお問い合わせ